VMware15虚拟机安装教程
VMware Workstation Pro应用程序是一款最先进的虚拟化软件的最新版本,将成为您提高生产效率、为各类用户设计的桌面虚拟化解决方案,是开展业务所不可或缺的利器。VMware 是数字化企业的最佳选择,通过在业务和 IT 领域运用软件定义的方法来加快数字化转型。支持在常用的操作环境下,跨云环境和设备运行、管理、连接以及保护应用,从而让您同时获得选择自由性和良好的控制力。
1. 鼠标右击软件压缩包,选择“解压到VMware15”。
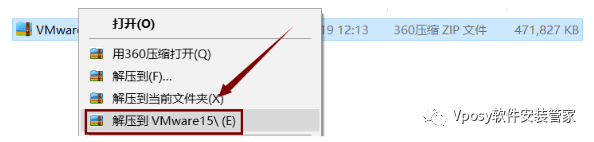
2. 打开解压后的文件夹,选中“VMware-15”可执行文件,鼠标右击选择“以管理员身份运行”。
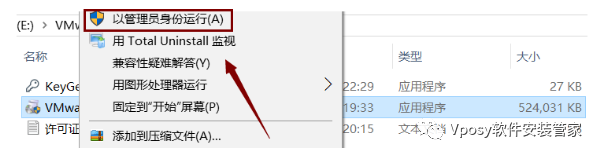
3. 点击“下一步”。
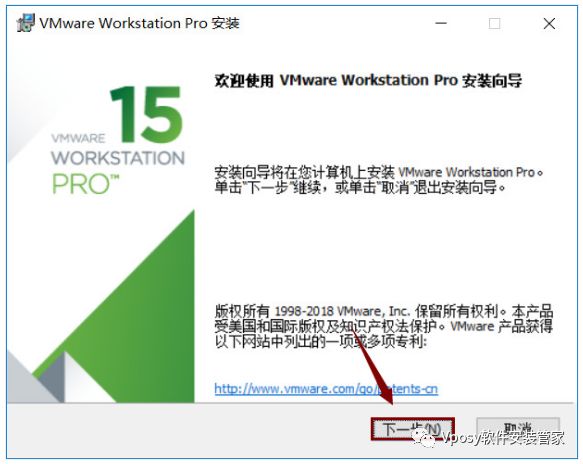
4. 勾选“我接受条款协议中的条款”,然后点击“下一步”。
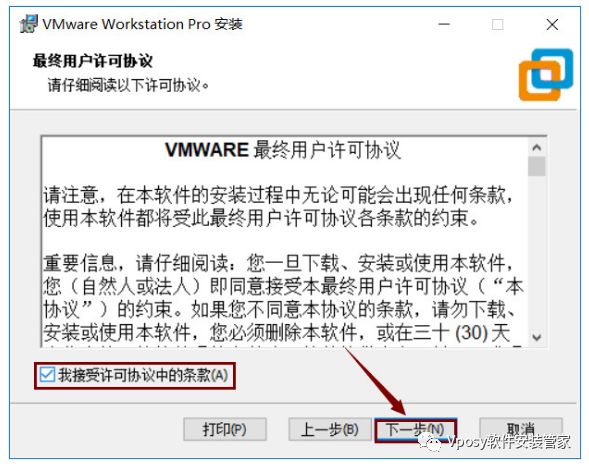
5. 点击“更改”更改软件的安装目录,建议安装在C盘之外的其他盘符,然后点击“下一步”。
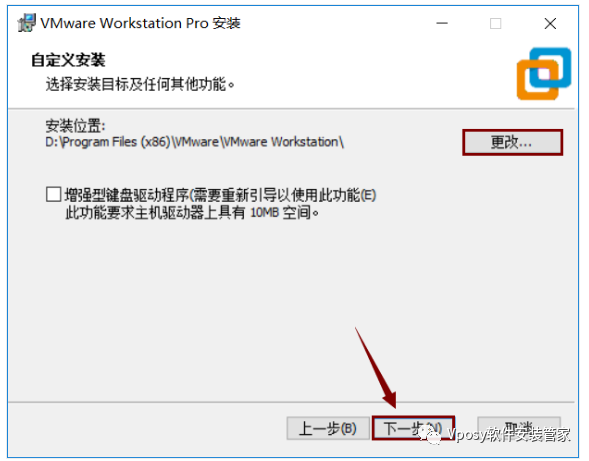
6. 取消勾选,然后点击“下一步”。
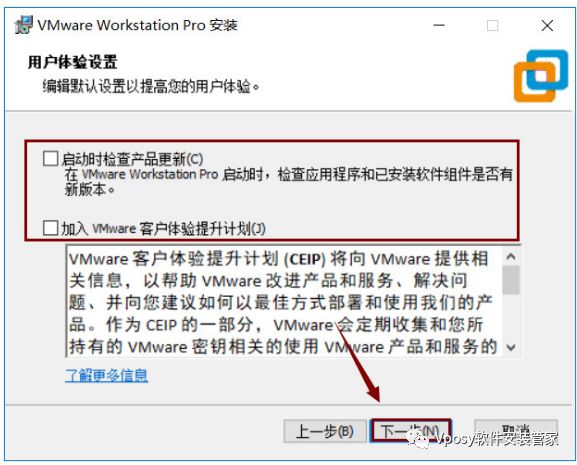
7. 点击“下一步”。
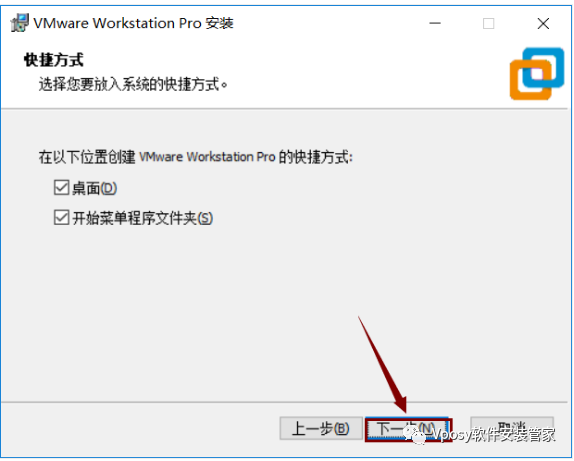
8. 点击“安装”。
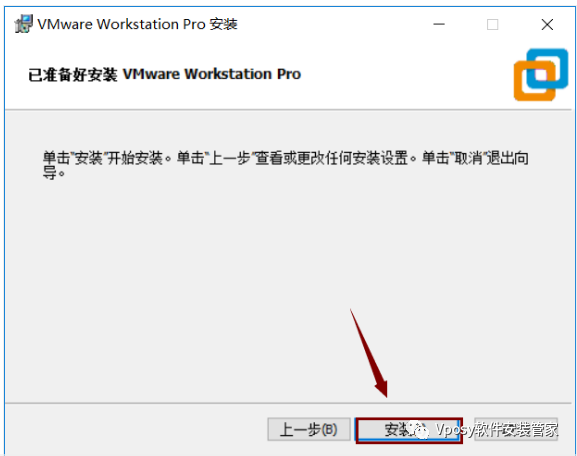
9. 软件正在安装,请耐心等待,谢谢。

10. 点击“许可证”。
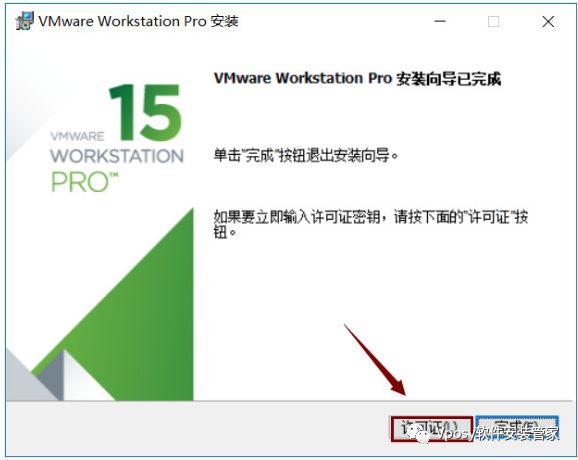
11. 在框中输入“FC502-8AD82-08D4P-4FQEE-ZC8D0”然后点击“输入”。
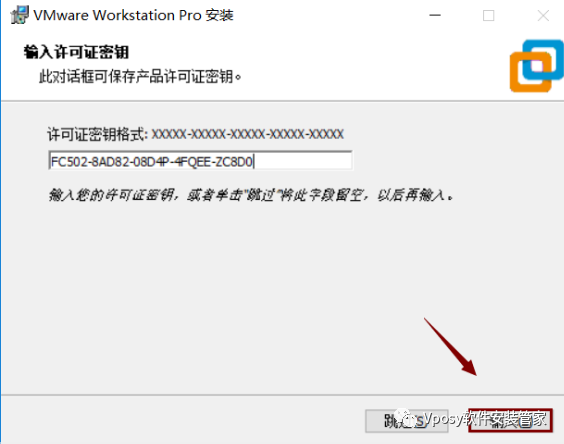
12. 点击“完成”。
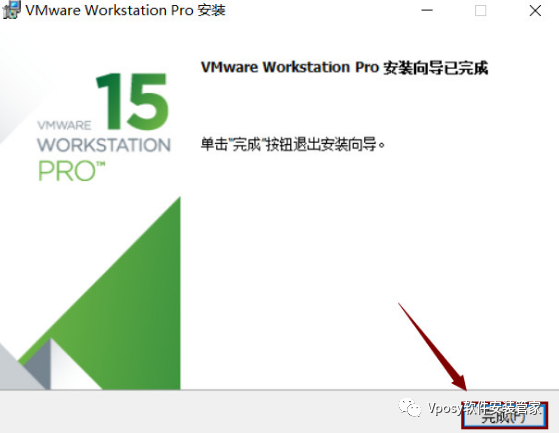
13. 在桌面找到“VMware Workstation Pro”双击打开。
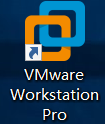
14. 安装完成。
附:虚拟机安装windows系统通用步骤:
1. 双击桌面VM快捷方式,打开虚拟机。
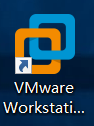
2. 点击“创建新的虚拟机”。
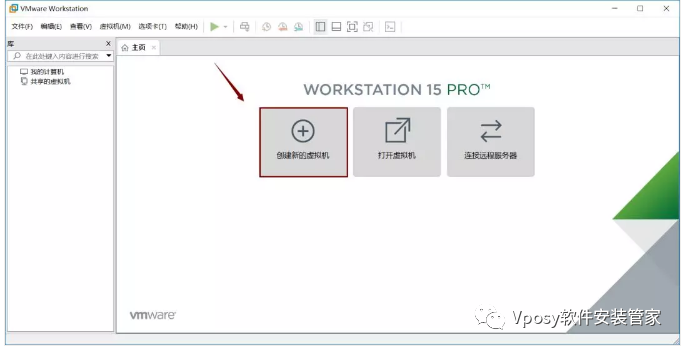
3. 选择“自定义”,点击“下一步”。
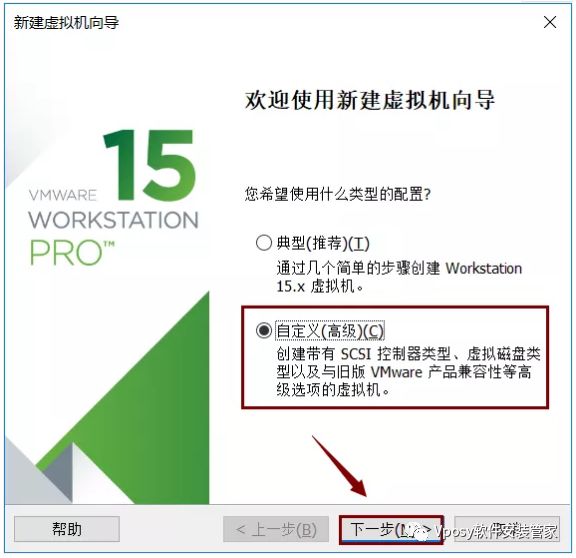
4. 硬件兼容性,选择最新版本,点击“下一步”。
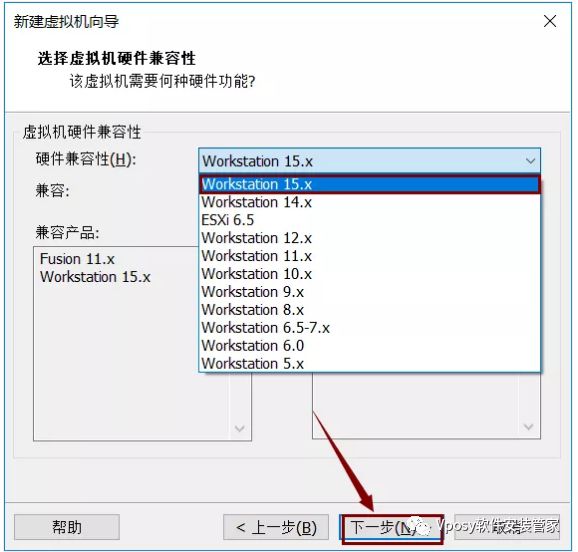
5. 点击“浏览”,打开需要安装的系统,我这里打开win7的系统文件(用户可在本文开头提供的系统下载地址下载相应的系统文件),点击“下一步”。
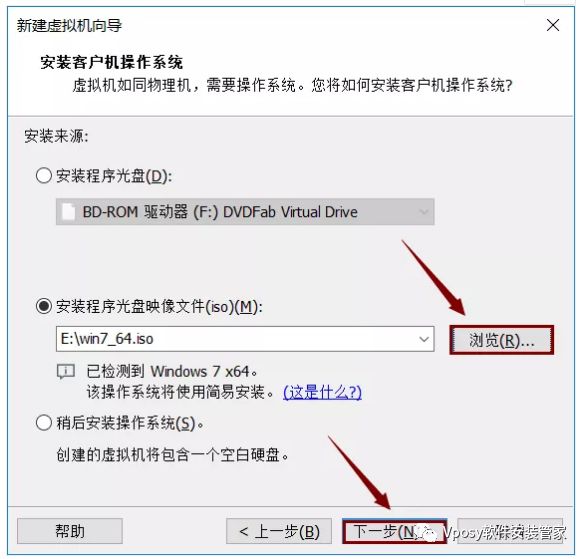
6. 什么都不填,点击“下一步”。
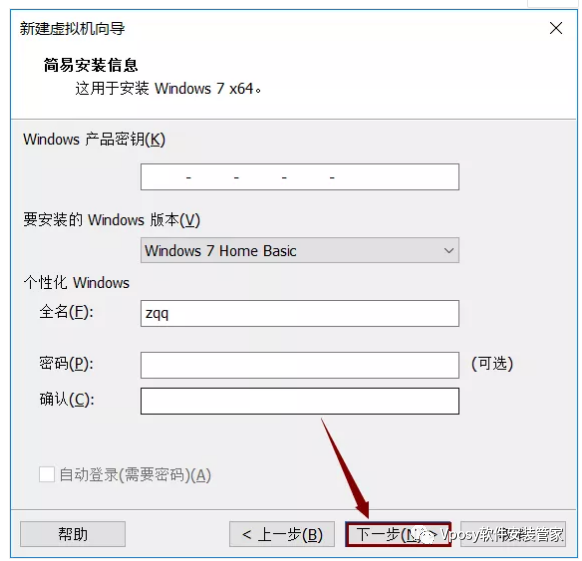
7. 点击“是”。
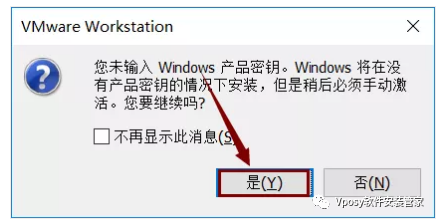
8. 点击“浏览”设置虚拟机存放的位置,(建议用户选择到C盘以外的其它盘),点击“下一步”。
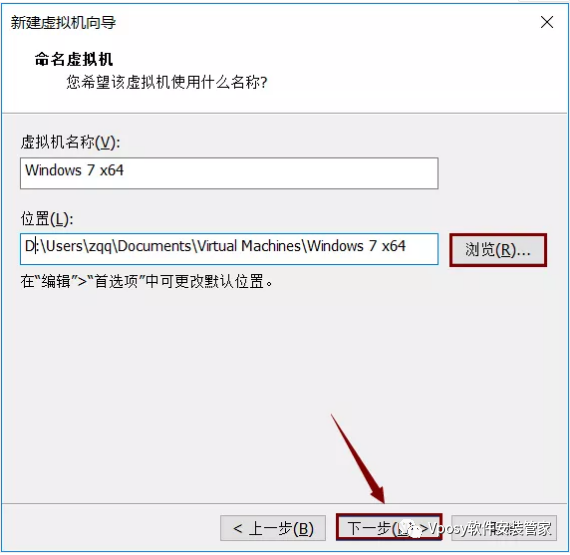
9. 点击“下一步”。

10. 根据电脑配置,选择处理器数量,我这里保持默认,点击“下一步”。
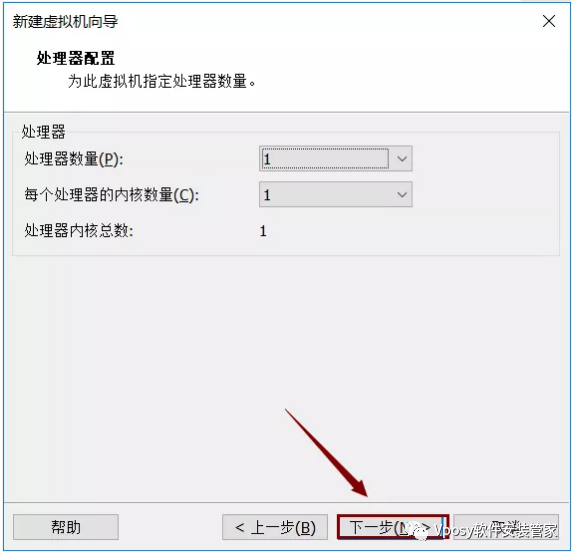
11. 设置虚拟机的内存大小,建议最少选择512M。我这里选择2048,点击“下一步”。
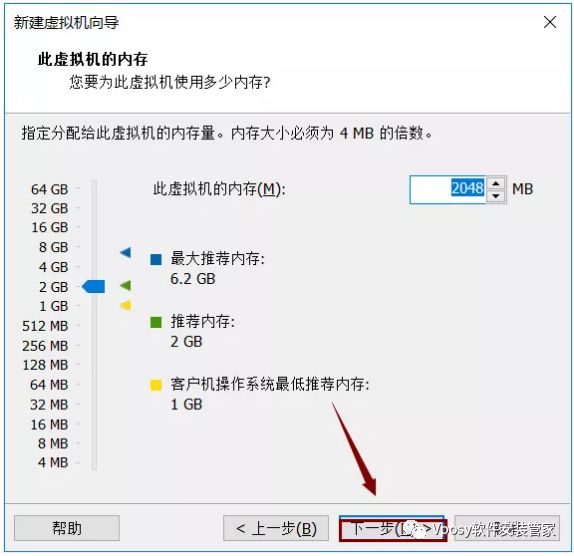
12. 点击“下一步”。
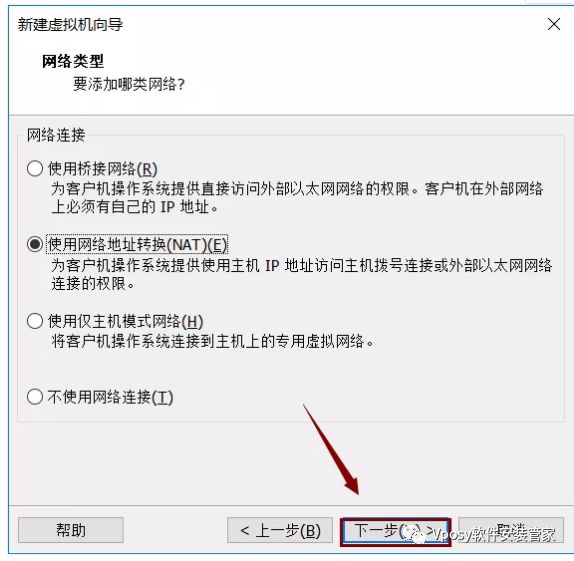
13. 点击“下一步”。
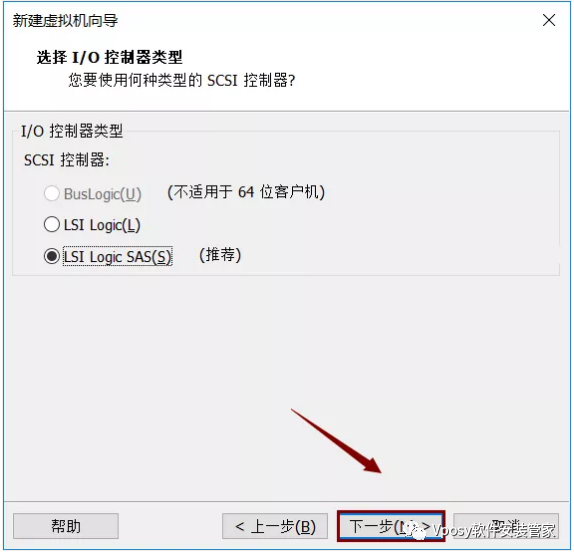
14. 点击“下一步”。
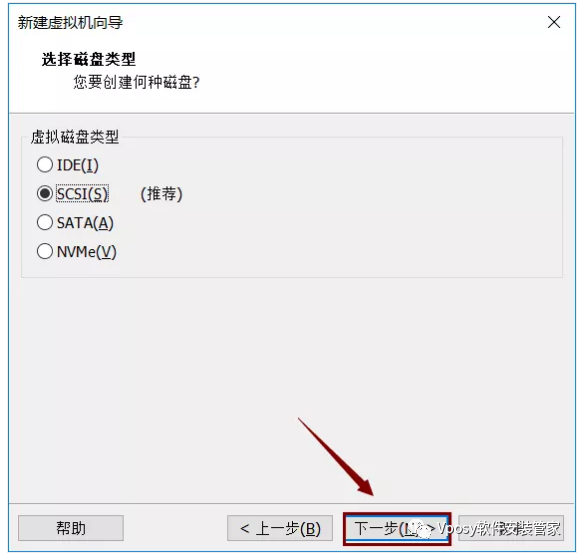
15. 选择“创建新的磁盘”,点击“下一步”。
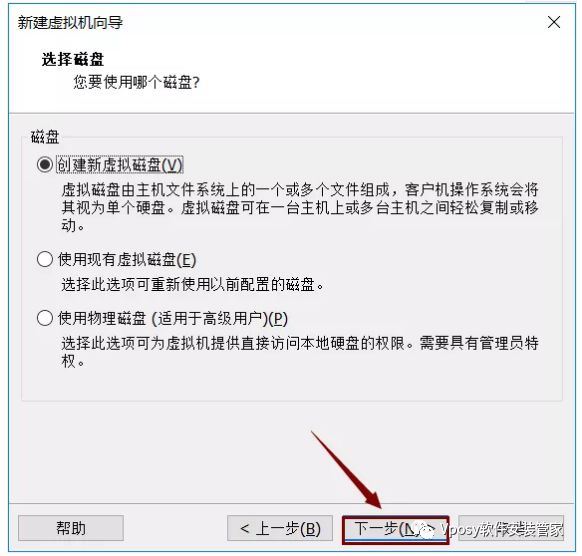
16. 选择磁盘容量大小(xp系统建议设置10G以上。Win7及以上系统设置30G以上)点击“下一步”。
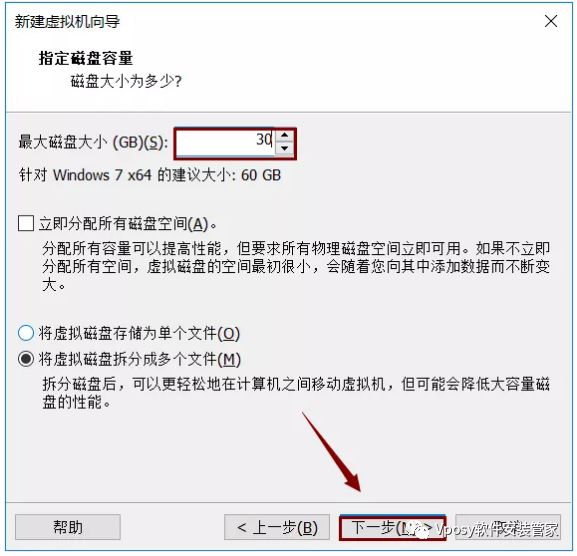
17. 点击“下一步”。
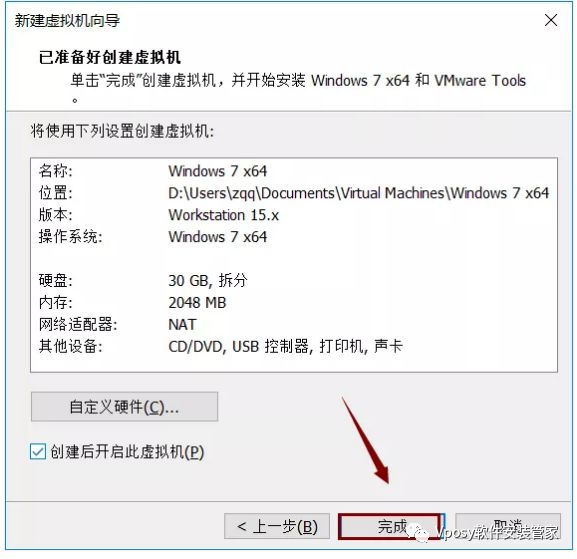
18. 点击“完成”。
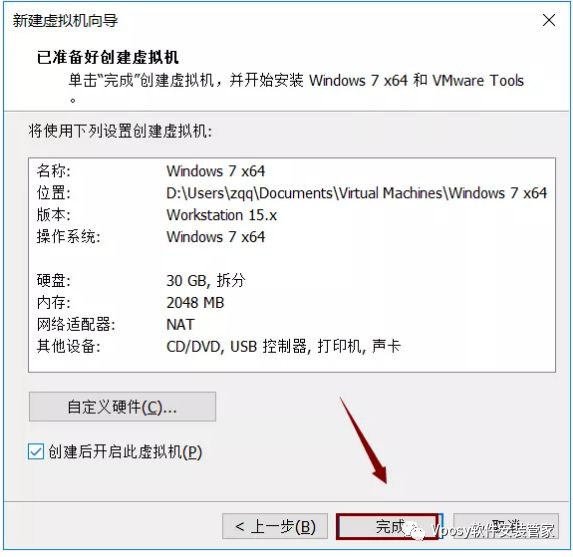
19. 系统安装中。
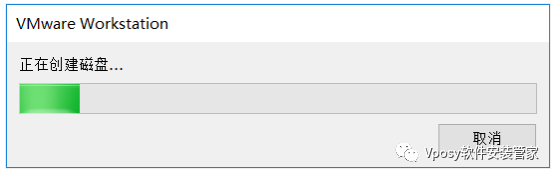
20. 虚拟机正在安装系统。
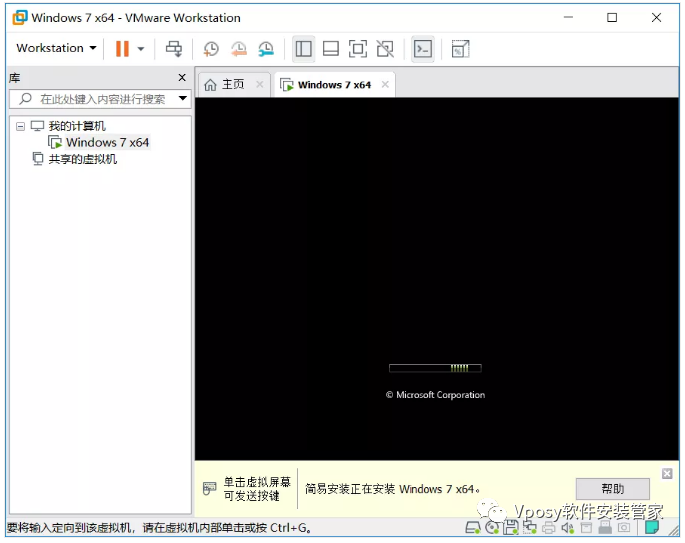
21. 安装完成。


